

Just a smoother and faster experience. No dead links, no slow downloads, no files that are separated into multiple parts…
You get a VPN and you don’t have to worry about “getting caught”. Private trackers just further elevate that experience and get you access to better content.

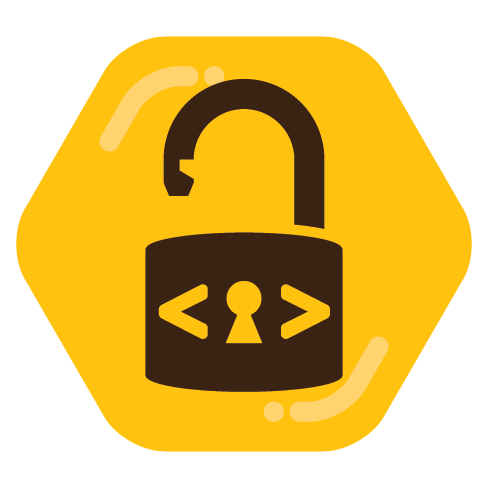
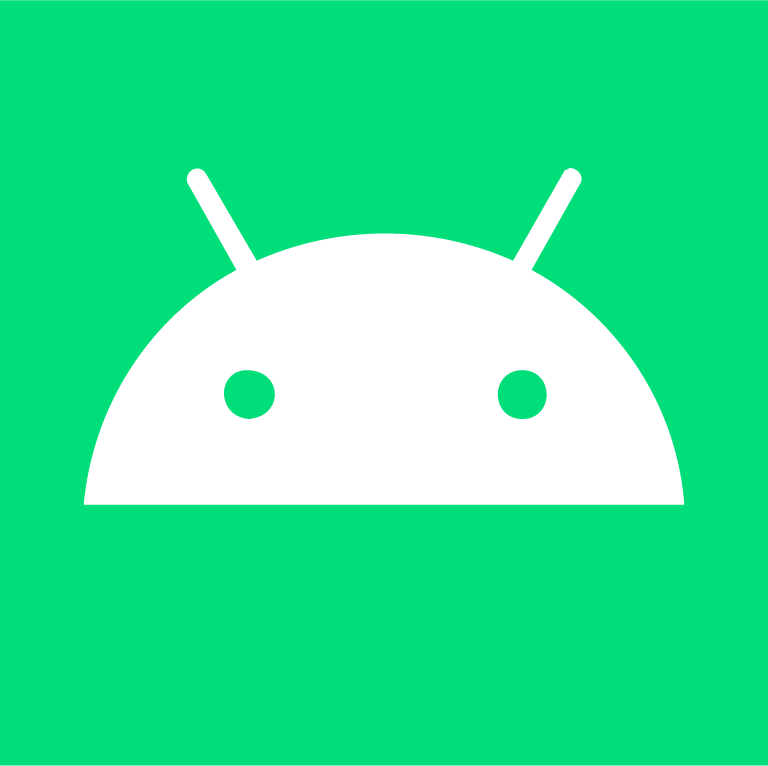
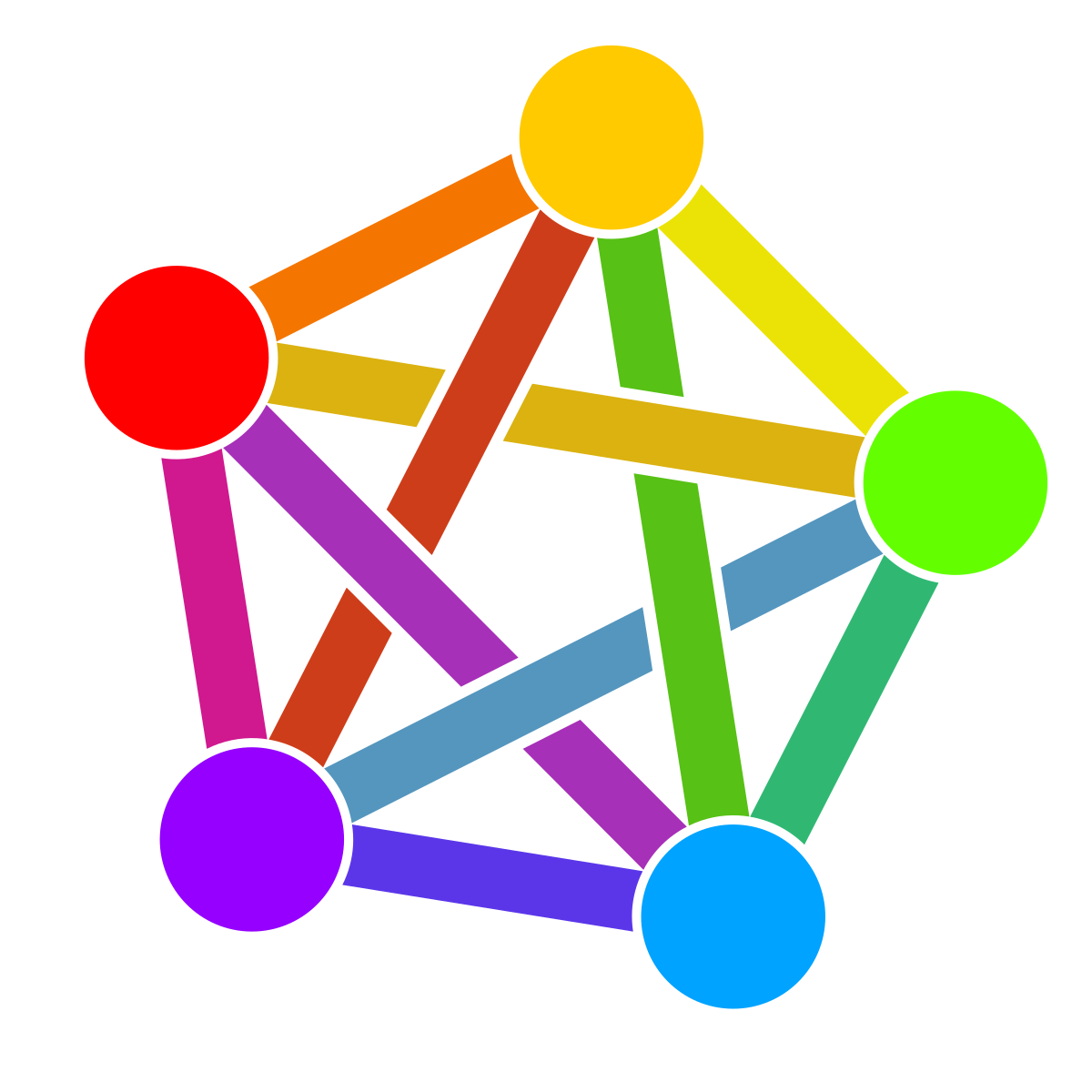

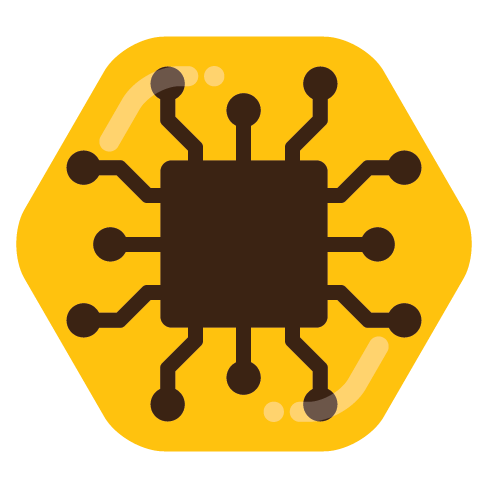
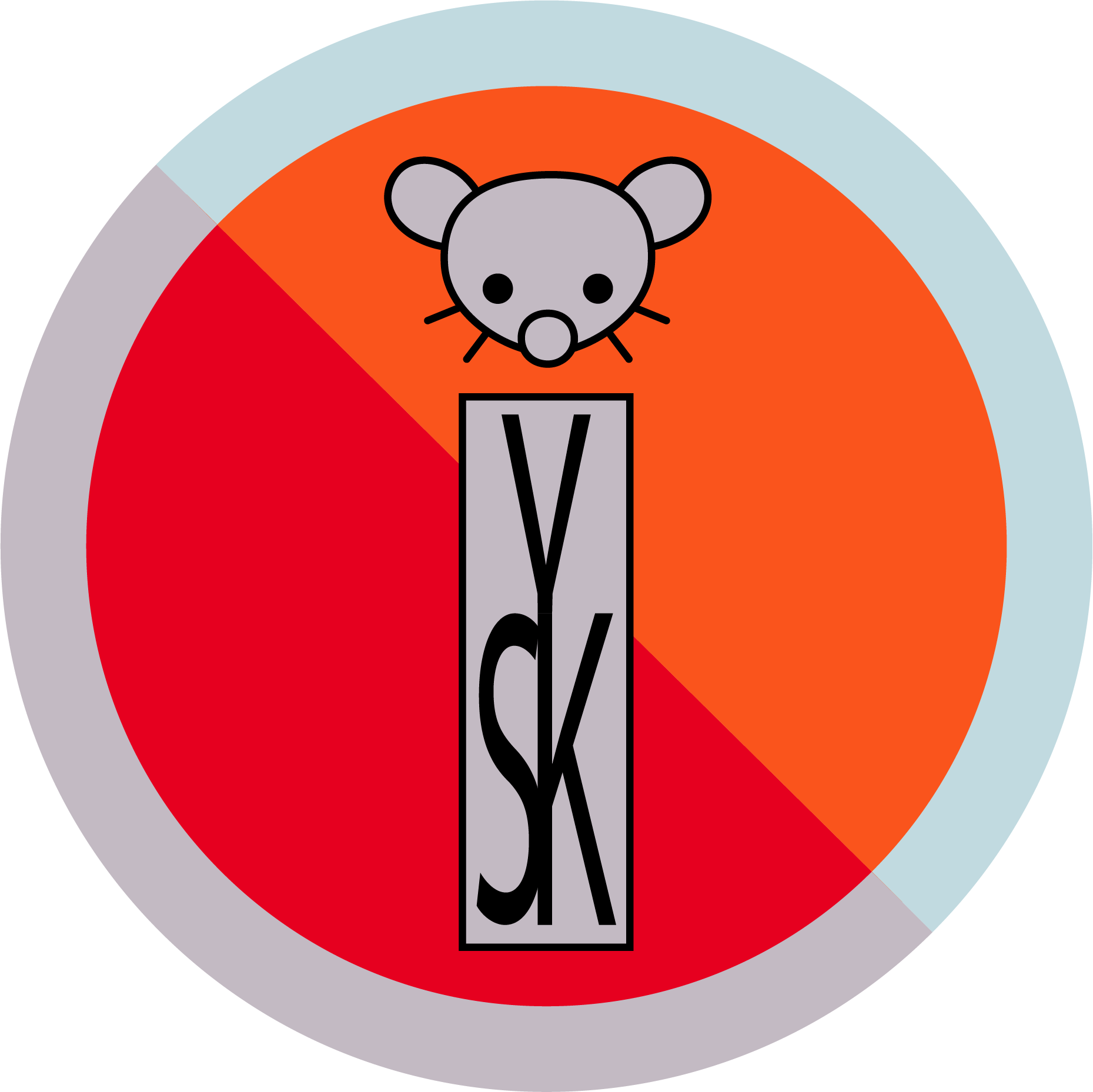


I use Linkding too, it’s very light and it’s great, I only wish it had the exclude tag filter and no tag filter. That would make it perfect.